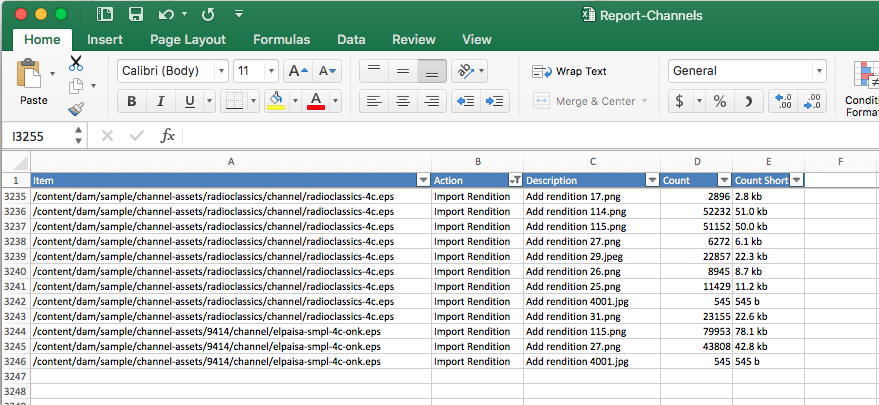URL Asset Import
Available since version 3.15.0
This feature is not AEM as a Cloud Service compatible, and can only be used on AEM 6.5.
This tool loads assets listed in a spreadsheet and optionally also sets additional asset metadata if provided.
Overview
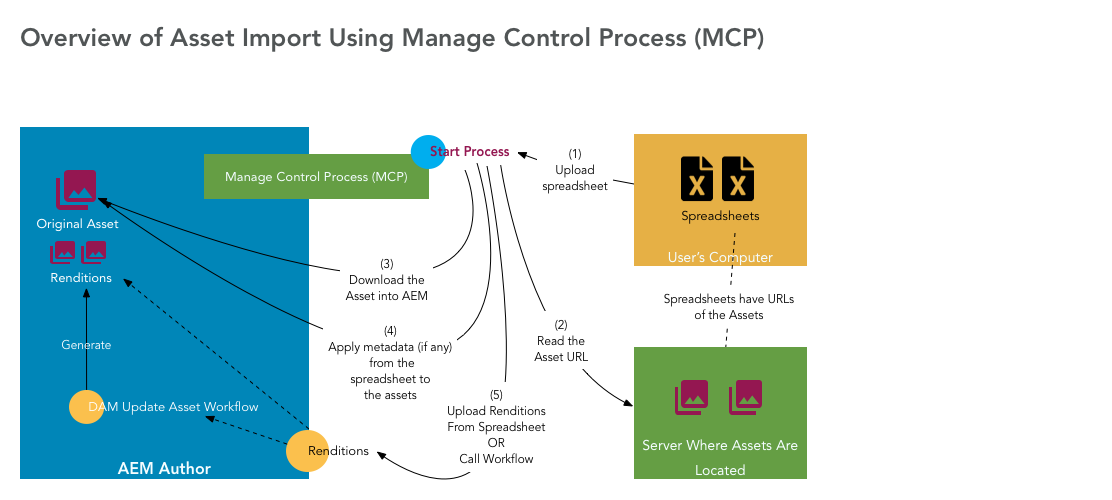
The above diagram details the URL Asset Import process:
- First a spreadsheet should be prepared (by the user) that lists all assets to be imported. See Spreadsheet format and the example below.
- The user must start the process and provide the spreadsheet, paying careful attention to the process options, detailed in the next section.
- During the first phase, all necessary folders are created.
- Following that, assets are imported, and all metadata (if any) is applied.
- At the end of the process a report is prepared and stored for later retrieval as needed.
Starting the process
Click here to read on how to start a process. When prompted to select the process, pick “URL Asset Import.”
Process options
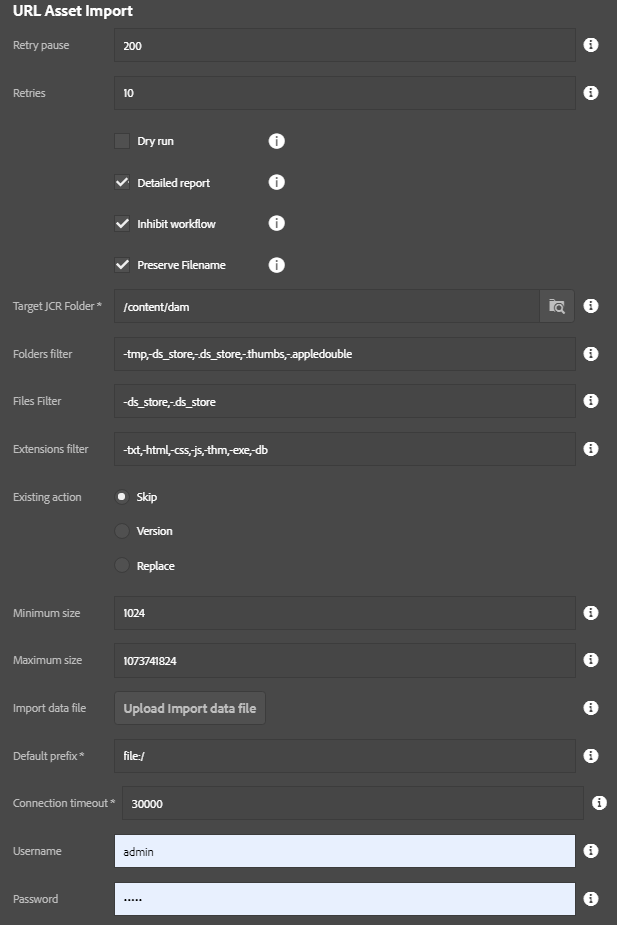
- Retry pause: Used as retry pause between createFolder, createAsset actions and etc…
- Retries: Actions to attempt.
- Dry run: If checked, no assets will be imported but a report will be produced. This is useful for testing out the data file for integrity.
- Detailed Report: If checked, a list of all imported assets will be produced. If unchecked, only a summary will be provided.
- Inhibit Workflow: If checked, the process will attempt to bypass DAM Update Asset workflow. This requires the workflow launcher have the following in the exclude list setting:
event-user-data:changedByWorkflowProcess. If using this option. also consider using bulk workflow afterwards to process assets after the import has finished completely. - Preserve Filename: If checked, file name is preserved as asset name. If unchecked, asset name will support only the following characters: letters, digits, hyphens, underscores, another chars will be replaced with hyphens.
- Target JCR Folder: This is the folder used if target folder is unspecified.
- Default prefix: Added to the source path if the image is not a full URL. This is useful for loading assets are are all stored in the same place, simplifying the data in the spreadsheet.
- Folders filter: Comma-delimited list of folders to filter, useful for bypassing thumnail folders and such. If you want to exclude folder name add ‘-‘ sign before name. If you want to include name, just write folder name or add ‘+’ sign before name.
- Files filter: Comma-delimited list of files to filter, also useful for bypassing additional metadata files which might not be useful in a DAM setting. If you want to exclude file name add ‘-‘ sign before name. If you want to include name, just write file name or add ‘+’ sign before name.
- Extensions filter: Comma-delimited list of file extensions to filter. If you want to exclude extension add ‘-‘ sign before name. If you want to include extension, just write extension or add ‘+’ sign before name.
- Existing Action: Control what happens when assets already exist. This doesn’t apply to importing renditions (which are always imported if included in the spreadsheet.)
- Replace: The existing asset (original) is replaced
- Skip: Don’t replace the asset
- Version: Create a new version of the existing asset and replace the original rendition with the new version.
- Minimum Size: Any file smaller than this size (in bytes) will be skipped. The default is 1kb. -1 disables this check.
- Maximum Size: Any file larger than this size (in bytes) will be skipped. The default size is 1gb. -1 disables this check.
- Import data file: Specify the excel data file, making sure it is not currently in use elsewhere (close Excel first)
- Connection timeout: For HTTP/HTTPS urls, this is the connection timeout in milliseconds (default is 30 seconds)
- Username: Username for connections that require login
- Password: Password for connections that require login
Spreadsheet Format
This process requires the input spreadsheet to be in a certain format. This page provides much more detailed information about the excel spreadsheet format as well as how to work with different data types. It is important to note that if required columns are missing then data will not be processed correctly.
Example input file
An example excel file can be downloaded here. The format requirements are explained below.
Required columns
These two columns must be present or the import process will skip the row entirely. If the sheet does not have these two columns, then the whole sheet will be discarded. When in doubt, use “dry run” to confirm that the data is being interpreted correctly.
- Source – Path or URL of the original file. This can be a full URL, of type HTTP, HTTPS, or FILE. The source can also insteadt be relative to the
Default prefixspecified in start process form described above. Examples are https://www.somewhere.com/path/to/my-picture.jpg or file:///mnt/uploads/my-picture.jpg. If Default Prefix is set as “http://www.my-website.com/images” and source in the file is “my-picture.jpg” then the effective source URL will be the combination of the two:http://www.my-website.com/images/my-picture.jpg. Keep in mind that default prefix will be ignored if source is a full URL starting with http://, https://, or file://. - Target – Full path of folder where asset will be stored in AEM. NOTE: No folder information is used from the source URL so this must be the exact target folder. For example, a target folder of
/content/dam/my-stuffwill load the previous source examples as/content/dam/my-stuff/my-picture.jpg.
Adding additional renditions
It is also possible to load renditions and add them to assets during the same import process. The caveat is that the original asset must also be listed in this same spreadsheet, because the import process will not go looking in the DAM for it otherwise.
If you do not plan to use this feature at all, you can omit the “Rendition” and “Original” columns from the spreadsheet entirely.
Source and target must be specified in addition to the addition two columns described below: Rendition and Original.
-
Rendition – Name of the rendition to be created with this file as its content.
-
Original – Name of the original asset name which must be imported into the same target folder. An attempt to fuzzy-match other assets in the target folder will be made if the exact match is not found. This has useful implications. This is a case-insensitive match and is immune to most typographical errors.
Optional metadata columns
Additional columns with “:” in the name will be added as asset metadata. For example a property like “abc:my-property” (where “abc’ is a custom namespace) will be appended to the metadata. This only happens for original assets, not renditions. If a row has values filled in for “rendition” or “original” then effectively all metadata fields will be ignored entirely.
More information about metadata can be found here.
Note on dc:title and other common metadata
It is possible to import properties such as dc:title but note that during the metadata extraction this can lead to some confusing outcomes. For example, if the spreadsheet prescribes “Title A” as dc:title but the metadata in the file already indicates “Title B” for the same attribute, then the metadata extraction will store the metadata as an array of strings with both values. This can be controlled somewhat by blacklisting the metadata property.
More information about XMP Writeback and blacklist/filtering can be found here.
Note on working with cq:tags and other kinds of data types
The standard property type is assumed to be a plain string when importing metadata. If you are working with properties that are other types, such as tags (which should be arrays of strings) then you need to add type hints to the header for that column. e.g. cq:tags@string[] or cq:tags@[] should suffice. You can also add multiple columns named cq:tags and then they will be treated as a list of strings also. More information about how types are handled during the import are discussed on this page.
Ignored columns
A column will be ignored in the following cases:
- The name is not one of the following: source, target, rendition, original
- The name does not have a colon
:character in it denoting some kind of metadata property.
These columns can be added for convenience or for partial calculation/processing, but ultimately will not serve any functional purpose during import.
Reporting
After the import has completed, the list of imported paths can be found in the results report, obtained by these instructions. This report lists all paths which were processed or skipped with some supplemental information about the action taken.
This is an example of a completion report: